This Article is all about the much-improved features in Word and Office to convert your speech into text (Dictation and Read Aloud or Speak)
This Article is all about the much-improved features in Word and Office to convert your speech into text, this is called Dictation or if you want to speak documents or emails to you, this it’s called Read Aloud or Speak. After we are done, I’ll include a bonus tip in case you run into problems so watch the full video.
Read Aloud
Read Aloud which is mainly in Word and Outlook, though there’s some use in Excel. It reads aloud the text in a document or spreadsheet for Microsoft 365 and Office 2019
What is Read Aloud in Office used for?
- It’s commonly used for proofing a document based on a paper document. Let Office read aloud the document while you follow along with the original.
- It’s especially handy in Excel when you’re trying to check a paper table against a spreadsheet copy.
- Give your eyes a rest from reading a document by listening to it instead. Read Aloud is available on smartphones so you can listen while driving.
How to use Read Aloud in MS Office 365 and Word 2019
Read Aloud starts from the Review menu.
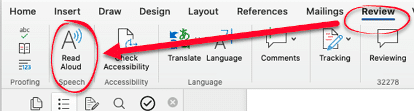
That opens a control panel with the usual options.
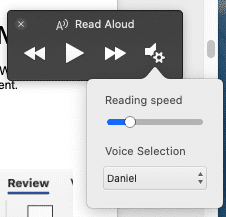
Back – jumps back to the start of the current or previous paragraph.
Play / Pause
Forward – goes forward a paragraph.
Settings – change the reading speed and voice.
Voice Selection
The voice selection is according to the language setting of the Word paragraph. The voices themselves come from the Mac OS.
Go to System | Accessibility | Speech to choose a language and voice pair, see below for more.
Dictate
Dictate which is also mostly useful in Word and Outlook. It allows you to convert your spoken words into text on the documents or emails in Microsoft 365 for Windows, Mac, iPhone and Android.
What is Dictate in Office used for?
- Modern Dictate in Microsoft 365 doesn’t just convert ‘word by word’. It looks at whole phrases for the context of the spoken words. That’s essential for words that sound similar.
- Also, Dictate has voice commands to format text and insert special symbols.
- Also, If you like writing a first draft longhand, use Dictate to convert your handwritten notes into a document. Just read your notes into Word.
A quick note on devices, Word for iPad doesn’t have Dictate (at least not yet).
How to use Dictation in MS Office 365
The button is in the Home tab in the Voice group in the Ribbon. You will need a microphone, either a headset, earbuds or use the built-in microphone in your device.
- Click on the Dictate button in the Ribbon (it's in the Home tab) and start talking.
- Magically your words appear. The processing of speech to text is done in the Microsoft cloud. It keeps up well if you talk fast but may lag a bit.
- Like other dictation tools, you can use voice commands, like “full stop”, “new paragraph”, or “delete last 5 words”. Here is the full list of voice commands.
Privacy
Microsoft now addresses privacy concerns with this statement.
“This service does not store your audio data or transcribed text.
Your speech utterances will be sent to Microsoft and used only to provide you with text results.”
That’s good, as far as it goes. Laws in various countries, including the USA, mean Microsoft can be compelled to monitor and handover data from any customer. That can happen without notice to the customer or even a court warrant.
Troubleshooting
Before using Read Aloud or Dictate, make sure your speakers or microphone are setup properly. That’s not always easy in Windows so let me know in the comments if you need help.


