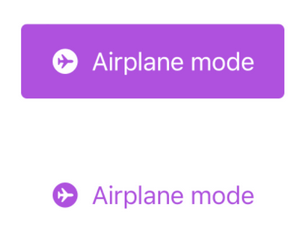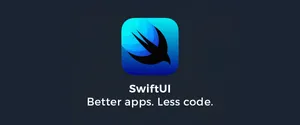This is an up-to date documentation with examples on how to create buttons in SwiftUI. Target iOS is 15+
The basic structure of a Button is the following:
Button(action: {
doSomething()
}) {
Text("Road2Crypto")
}Using Button Role
When it comes to style, you can either go fully granular style or use apple's predefined style for quicker development:
Button("Delete", role: .destructive) {
viewModel.delete()
}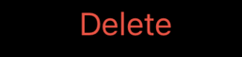
You can also add some background with:
Button("Delete", role: .destructive) {
print("Delete")
}
.buttonStyle(.borderedProminent)
.controlSize(.large)
For a standard button, try:
.alert("alertTitle", isPresented: $isMaintanaceModeEnable, actions: {
Button("Retry", action: { })
Button("Ok", role: .cancel, action: { })
}, message: {
Text("alertDescription")
})You could also place text fields, etc where the buttons are located.
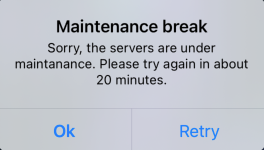
You can also add multiple options to a button like with:
struct ContentView: View {
var body: some View {
NavigationView {
Text("Hello, World!")
.toolbar {
Menu("Actions") {
Button("New action") {}
Button("Delete", role: .destructive) {}
}
}.navigationTitle("Buttons")
}
}
}
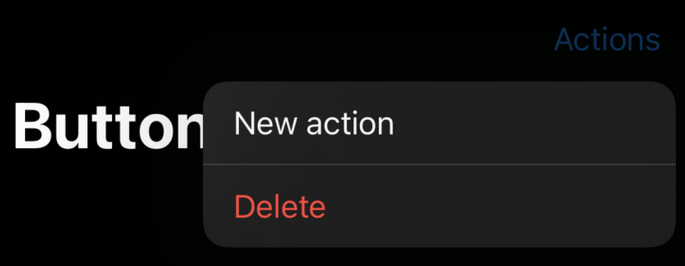
Apple gives a couple of options to design the button, you need to platy around with it to find the right spot, here's an example:
Button("New action") {}
.tint(.green)
.buttonStyle(.bordered)
.buttonBorderShape(.capsule)
.controlSize(.large)
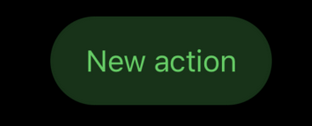
Confirmation Dialog
Other than the new button style, iOS 15 comes with a new modifier called .confirmationDialog that you can attach to a Button for displaying a confirmation dialog.
struct DemoView: View {
@State private var isShowingDialog = false
var body: some View {
Button("Delete", role: .destructive) {
isShowingDialog = true
}
.buttonStyle(.borderedProminent)
.controlSize(.large)
.confirmationDialog("Are you sure to delete the data?", isPresented: $isShowingDialog, titleVisibility: .visible) {
Button("Confirm", role: .destructive) {
// Handle the delete action.
}
Button("Cancel", role: .cancel) {
}
}
}
}The .confirmationDialog modifier takes in a title and a binding to a Boolean value that determines whether to present the dialog. Optionally, you can indicate whether the dialog should display the title.
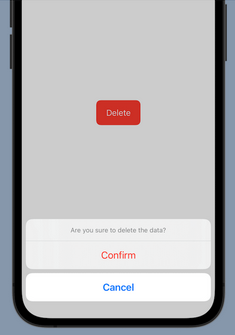
Customizing the Button with Materials
n iOS 15, SwiftUI introduces a material type for developers to create different types of blur effects. You can apply a blur effect to a view that appears behind another view by adding one of the following materials using the .background modifier:
- .ultraThickMaterial
- .thickMaterial
- .regularMaterial
- .thinMaterial
- .ultraThinMaterial
Here is the sample code snippet which applies the .ultraThinMaterial:
Button(action: {}) {
Text("Add to Cart")
.font(.headline)
}
.padding()
.background(.ultraThinMaterial, in: Capsule())As explained by Apple, adding a material is like inserting a translucent layer between the modified view and its background. Depending on the material you use, it will achieve a different blur effect. The following figure demonstrates the blur effect of different materials.
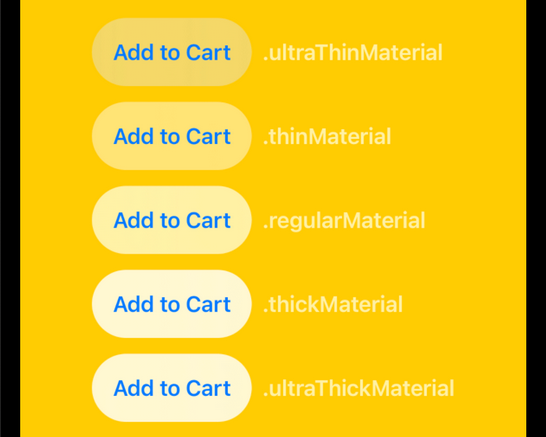
Toggle Button
Toggle in iOS appears in the form of switch. In iOS 15, you can configure a toggle to appear like a button by using the .toggleStyle modifier like this:
struct DemoView: View {
@State private var isEnabled = false
var body: some View {
Toggle(isOn: $isEnabled) {
Label("Airplane mode", systemImage: "airplane.circle.fill")
}
.padding()
.tint(.purple)
.controlSize(.large)
.toggleStyle(.button)
}
}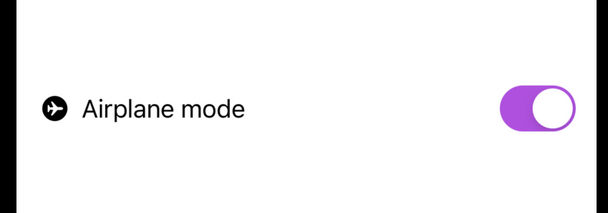
By setting the toggle style to .button, the toggle appears like a button. The figure below shows how it looks when the toggle is in ON/OFF state.