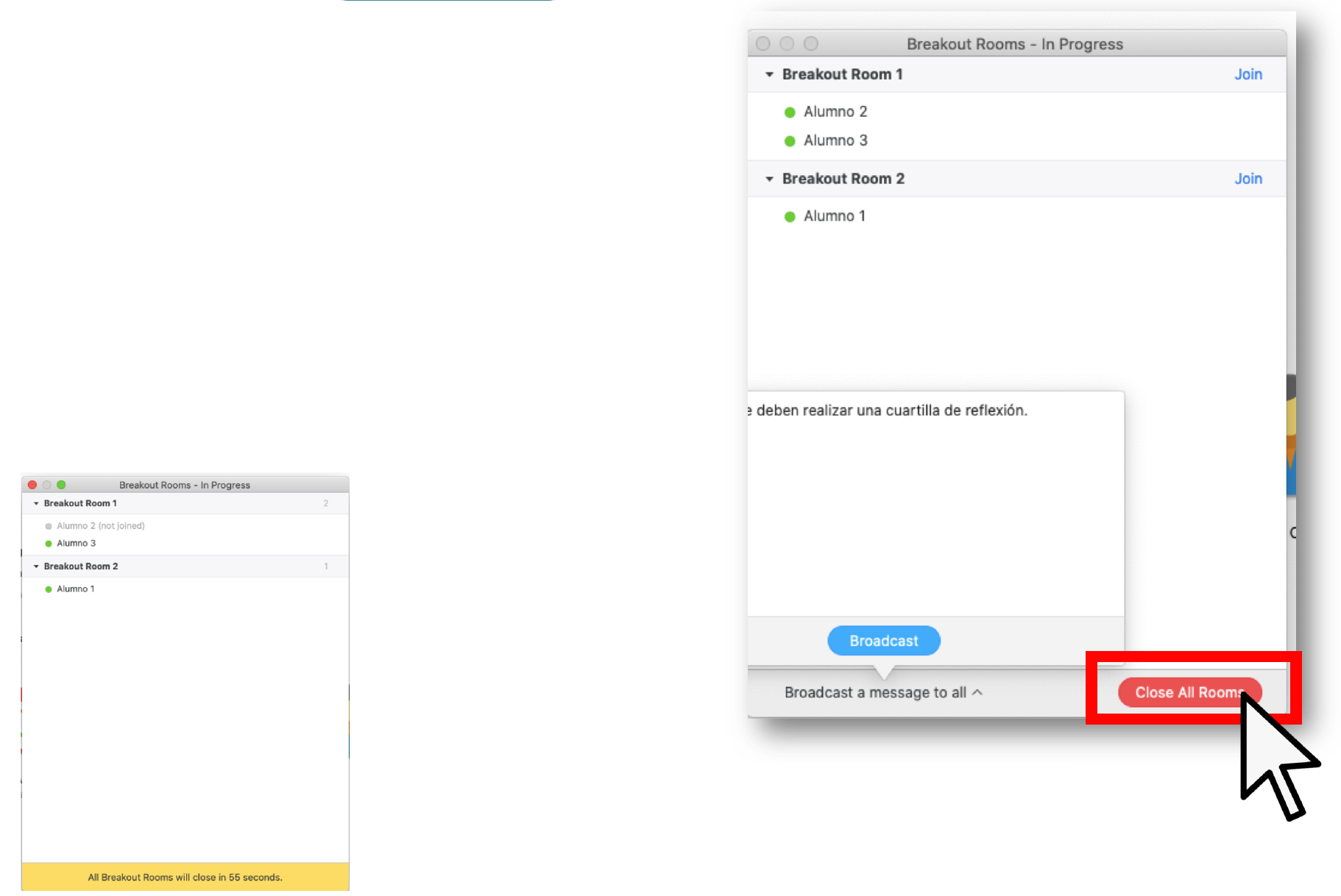Te interesa como dividir tus participantes en Zoom en groupos? Como asignarlos a grupos manualmente o automaticamente? Con Zoom breakout rooms es muy facil de lograr. Sigue el video paso por paso y veras que facil.
En este articulo vamos ver como tu puedes organizar salas virtuales en zoom y trasladar a estudiantes o companeros de trabajo a diferentes salas. Primero vamos a ver que se puede hacer con los breakout zoom:
- Con breakout zoom puedes organizar equipos de trabajos con tus alumnos o companeros de trabajo, y hasta crear salas de juegos.
- Esta funcionalidad, permite organizar a los alumnos en equipos y ”enviarlos” a una sesión virtual exclusiva para ellos.
- Como profesor o lider de la video conferencia, tienes la posibilidad de “visitar” a cada uno de los equipos para atender dudas y supervisar su trabajo.
Mira el Video mejor para verlo en practica
Licencia
Antes la funcionalidad de breakout room era pagado con la licencia Zoom PRO pero ahora la han sacado gratis y todo el mundo la puede usar.
Recuerda que al usar una cuenta gratis tus minutos de video estan limitados y se te desconectara una vez que los sobrepases.
Para activar Breakout Rooms, siga las instrucciones:
- Iniciar sesión en https://zoom.us/
- Dar clic en “Settings”
- Dar clic en “In Meeting (Advanced)”
- Activar “Breakout Room” (Asegurar que no esté activa la opción “Remote support”)
Despues que tienes activa la funcion de breakout room, logeate en zoom como si fueras a hacer un meeting y sigue los pasos de abajo:
Donde esta Breakout Rooms en Zoom
Se encuentra ubicado en el menú inferior de la aplicación durante la sesión activa., mira imagen debajo:
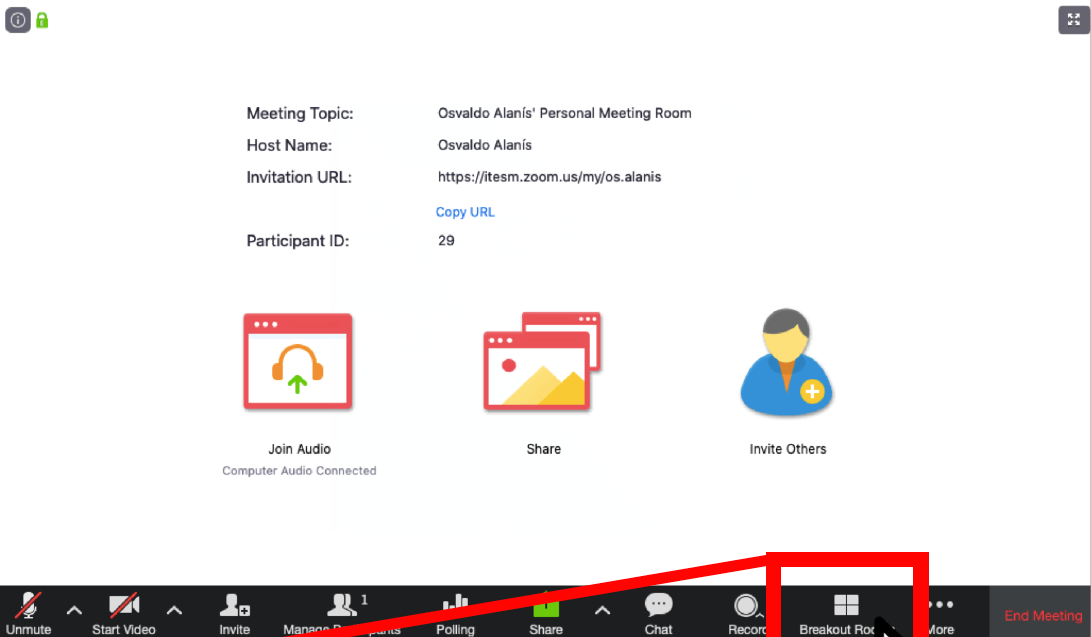
Como crear grupos en zoom
Una vez que le de a breakut rooms, seleccione el número de grupos que desee realizar y la modalidad de creación.
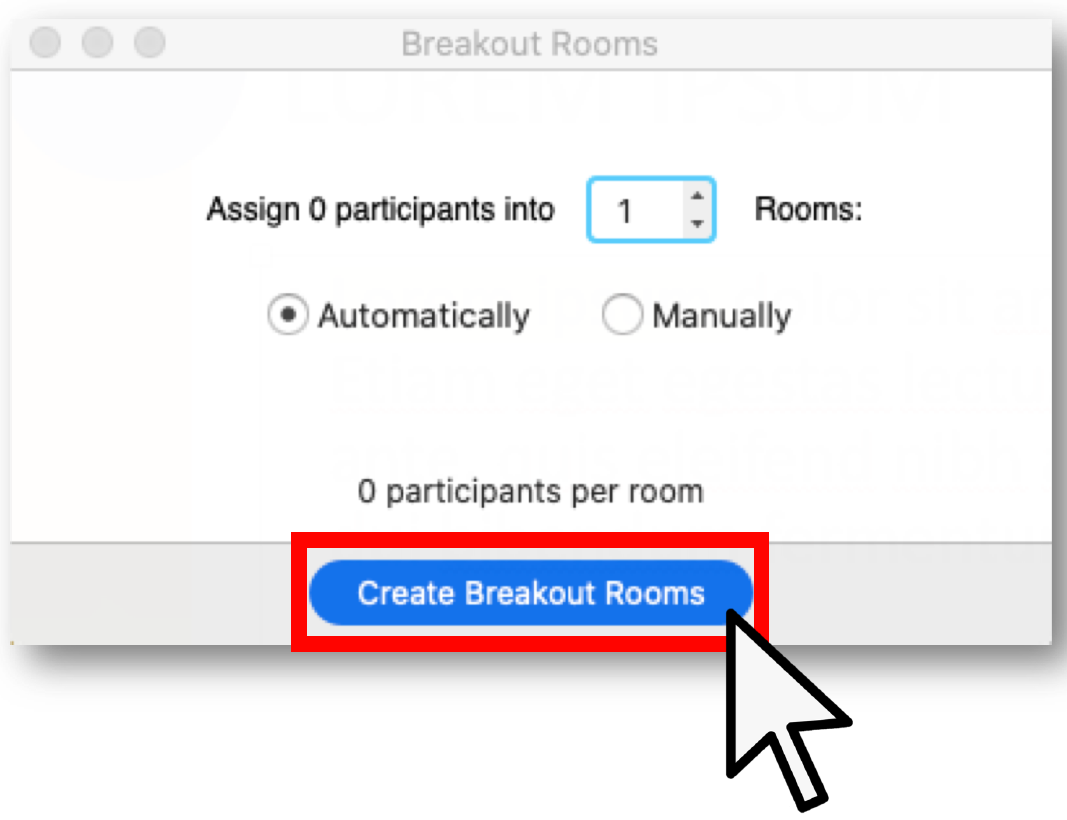
- Automatically: crear el número de grupos indicados, y distribuye a los alumnos de manera aleatoria en cada uno de ellos.
- Manually: crea el número de grupos indicados sin alumnos. La asignación de los alumnos se debe realizar de manera manual (uno por uno) en cada uno de los grupos.
Para finalizar, dar clic en el botón “Create Breakout Rooms”
Como mover participantes en los groups en zoom
Confirma la asignación de los alumnos en los grupos. Si deseas realizar un cambio,
utiliza el botón “Move To” para mover al alumno de grupo.
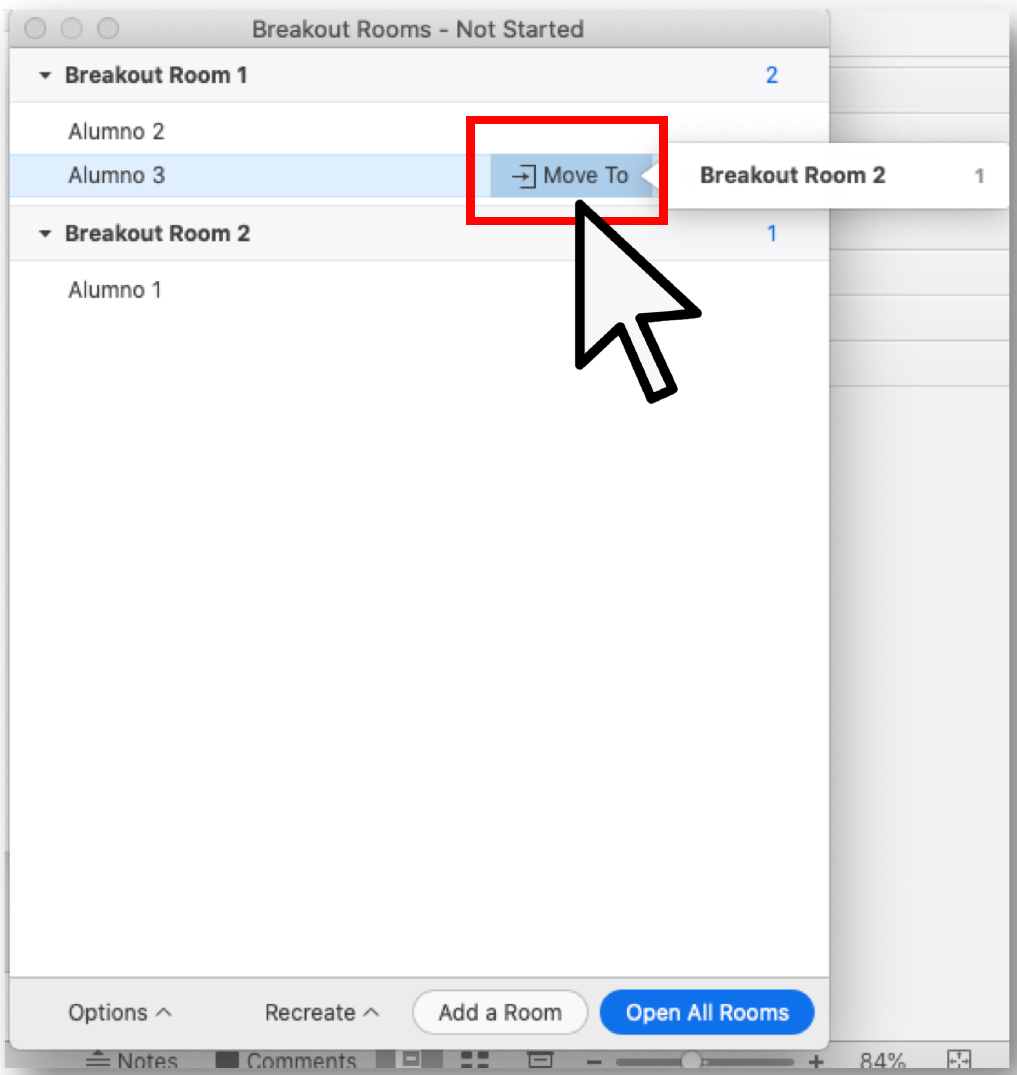
Como abrir los grupos en zoom
Da clic en el botón “Open All Rooms” para iniciar los grupos.
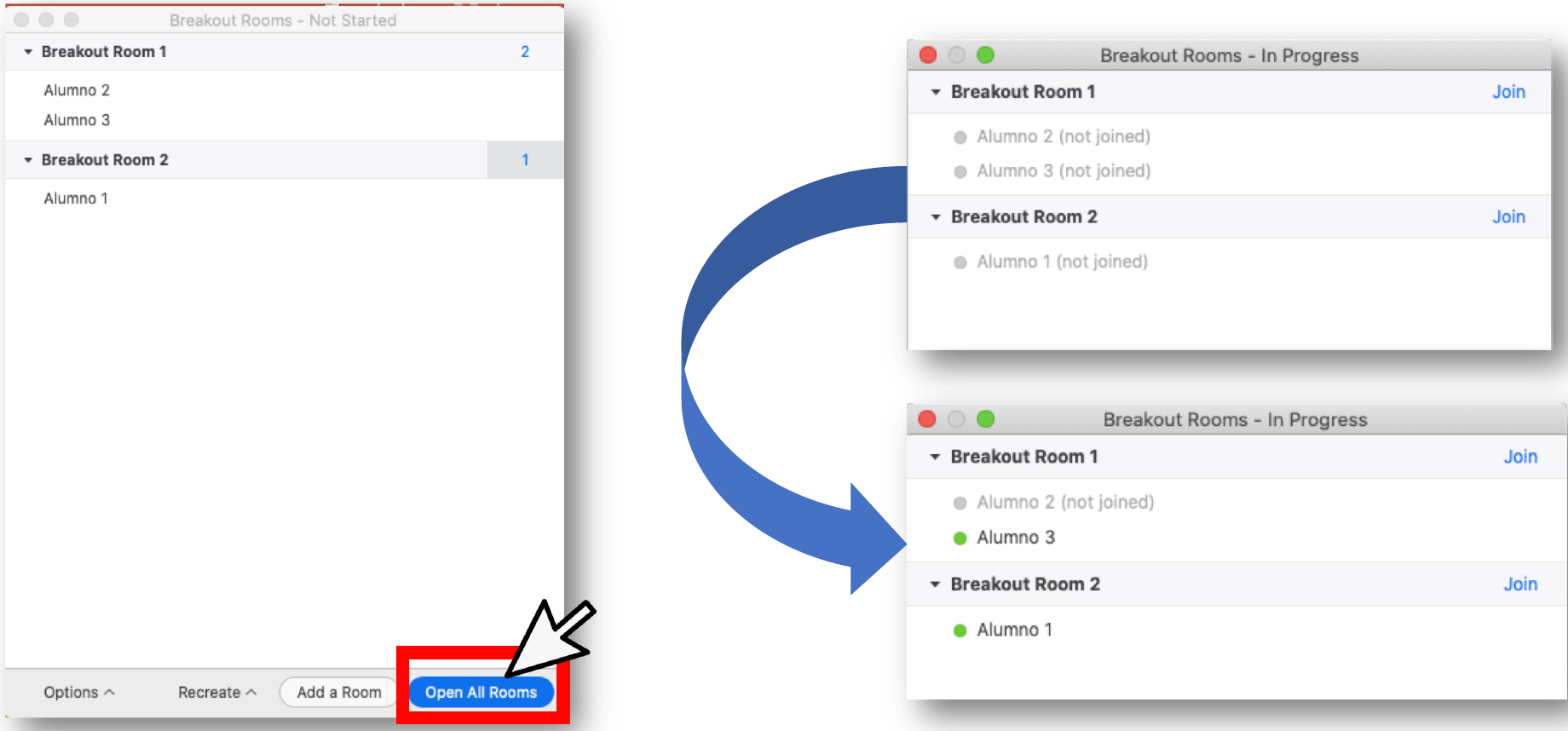
Como saber si un participante se unio al breakout room en zoom
Una vez iniciados los grupos, observaras a cada uno de los alumnos con un indicador en color verde, conforme se vayan uniendo a los equipos.
Como Visitar a cada equipo de manera individual en breakout room en zoom
Para visitar de manera individual a cada equipo, da clic en el botón “Join” del grupo correspondiente y selecciona “Yes” para ingresar.
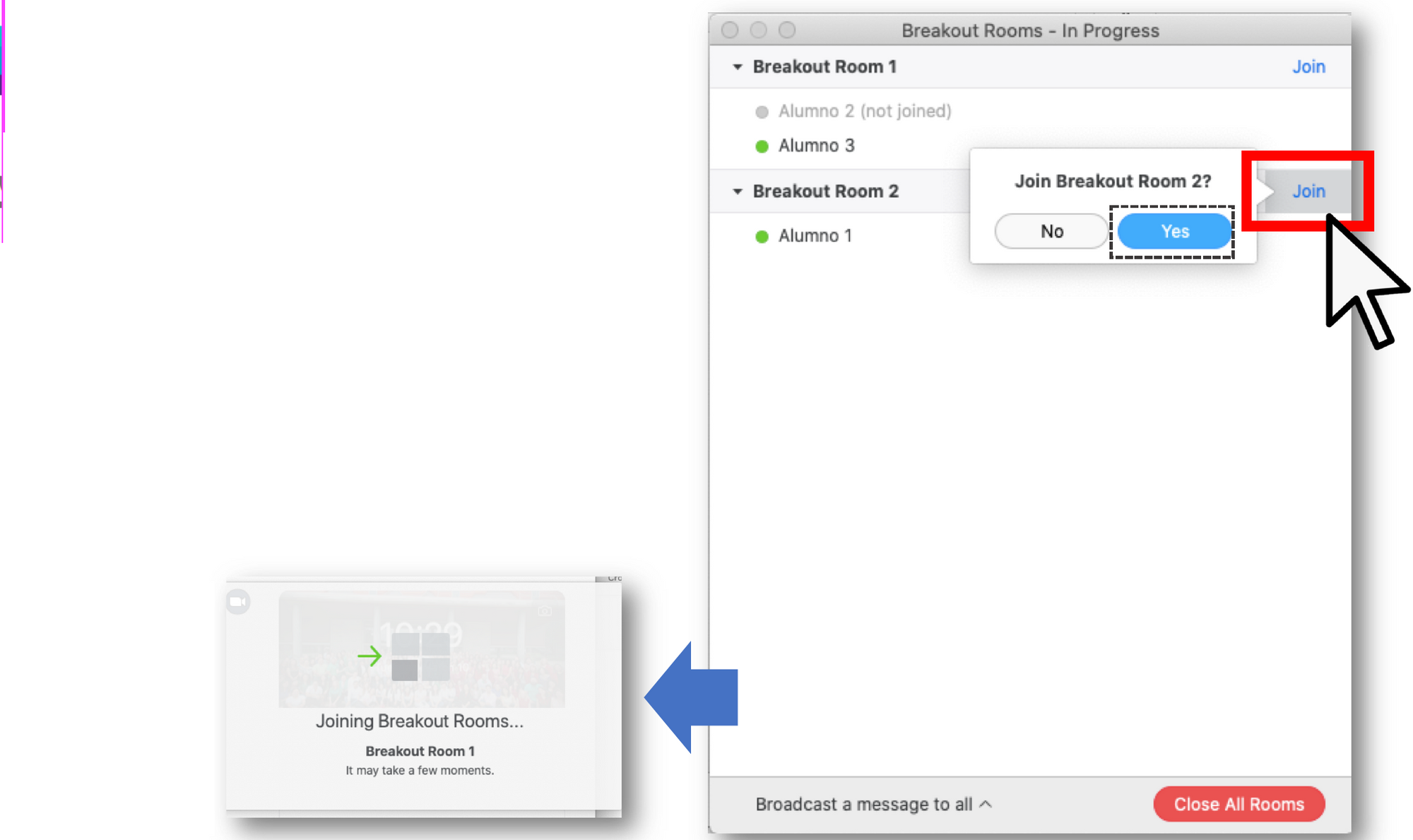
Aparecera el siguiente mensaje indicando que se esta uniendo al grupo indicado.
Como irse a la session principal en breakout room en zoom
Dentro de la sesión, podrás interactuar con los integrantes del equipo.
Para volver a la sesión principal, da clic en el botón “Leave Breakout Room” y
posteriormente en “Return to Main Session”.
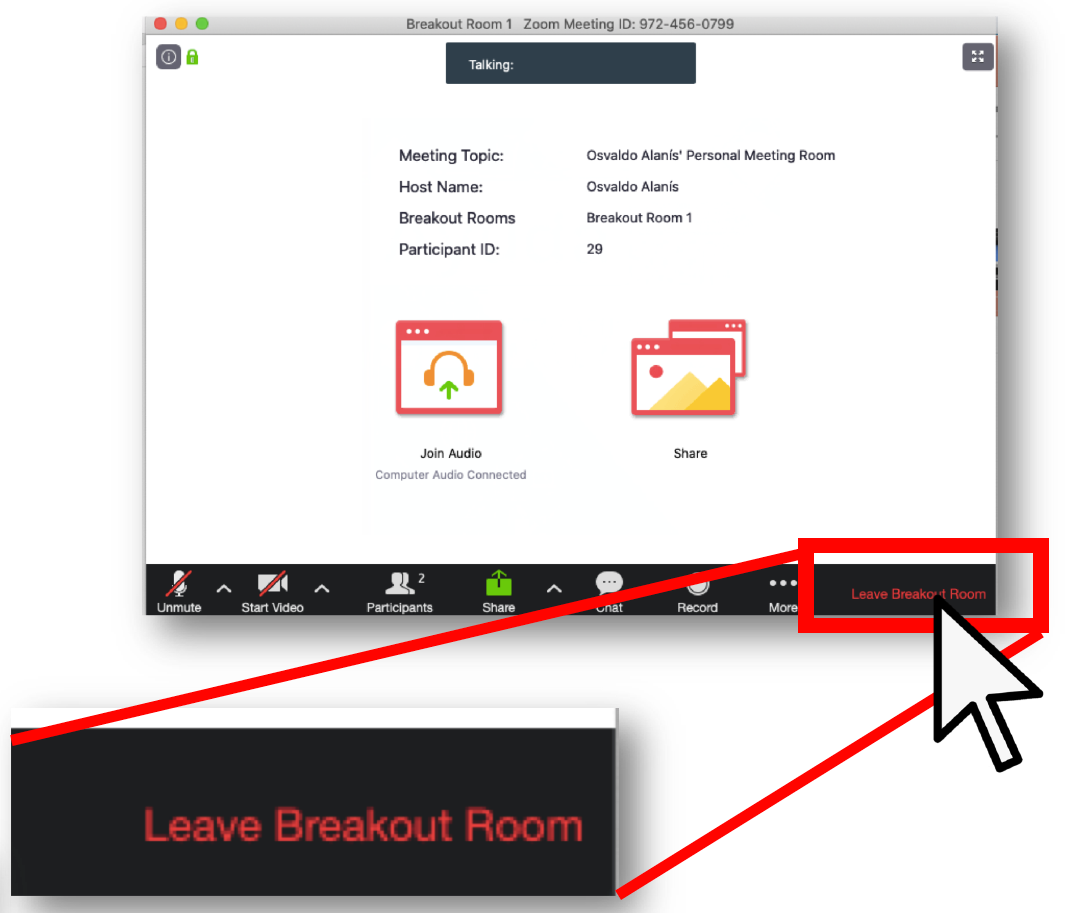
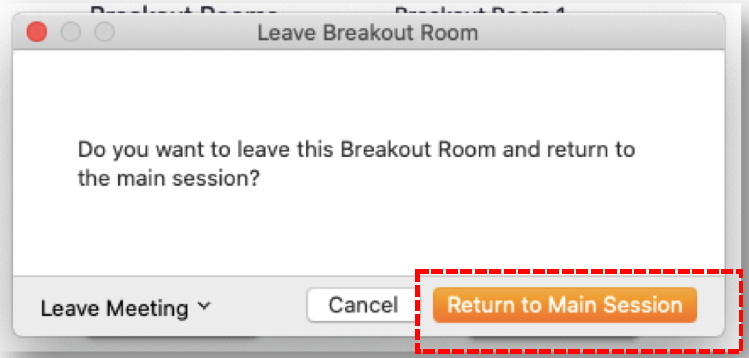
Como enviar un mensaje de Broadcast a todos los equipos en Zoom
Puedes enviar un mensaje de texto a todos los equipos de manera
simultánea. Para ello, da clic en el botón “Broadcast a message to all”,
escribe el mensaje y finaliza seleccionando “Broadcast”.
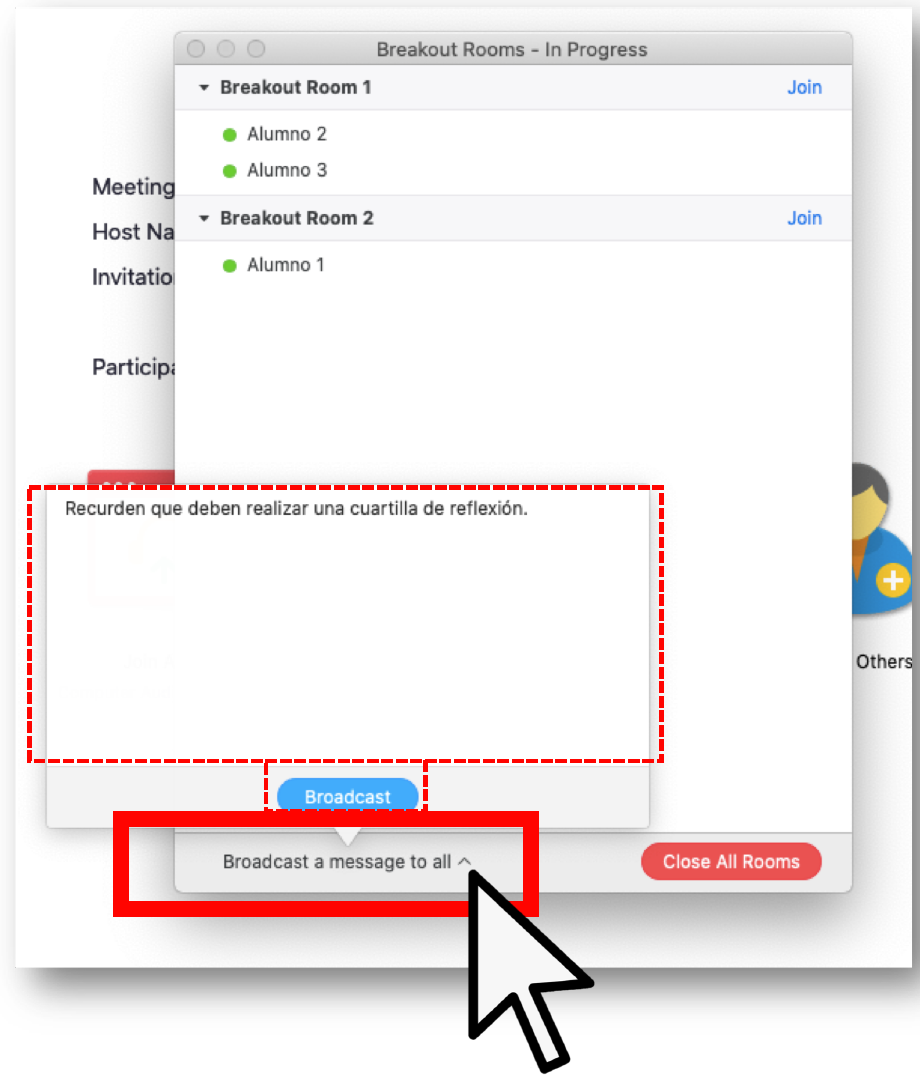
Como cerrar todas las salas o equipos en un breakout room en Zoom
Da clic en el botón “Close All Rooms” para cerrar los equipos.