This is the core of team collaboration, even if we are working remotely we gotta communicate somehow, and sometimes the best way is simply through meetings.
In this guide I show you step by step How To Set Up Video Conferencing in Microsoft Teams.
Here’s how to do it:
A) For desktop
Step 1: Open the Microsoft Teams app, and go to the team/channel you want to hold a video conference with.
Click on the small camera icon under the compose box.
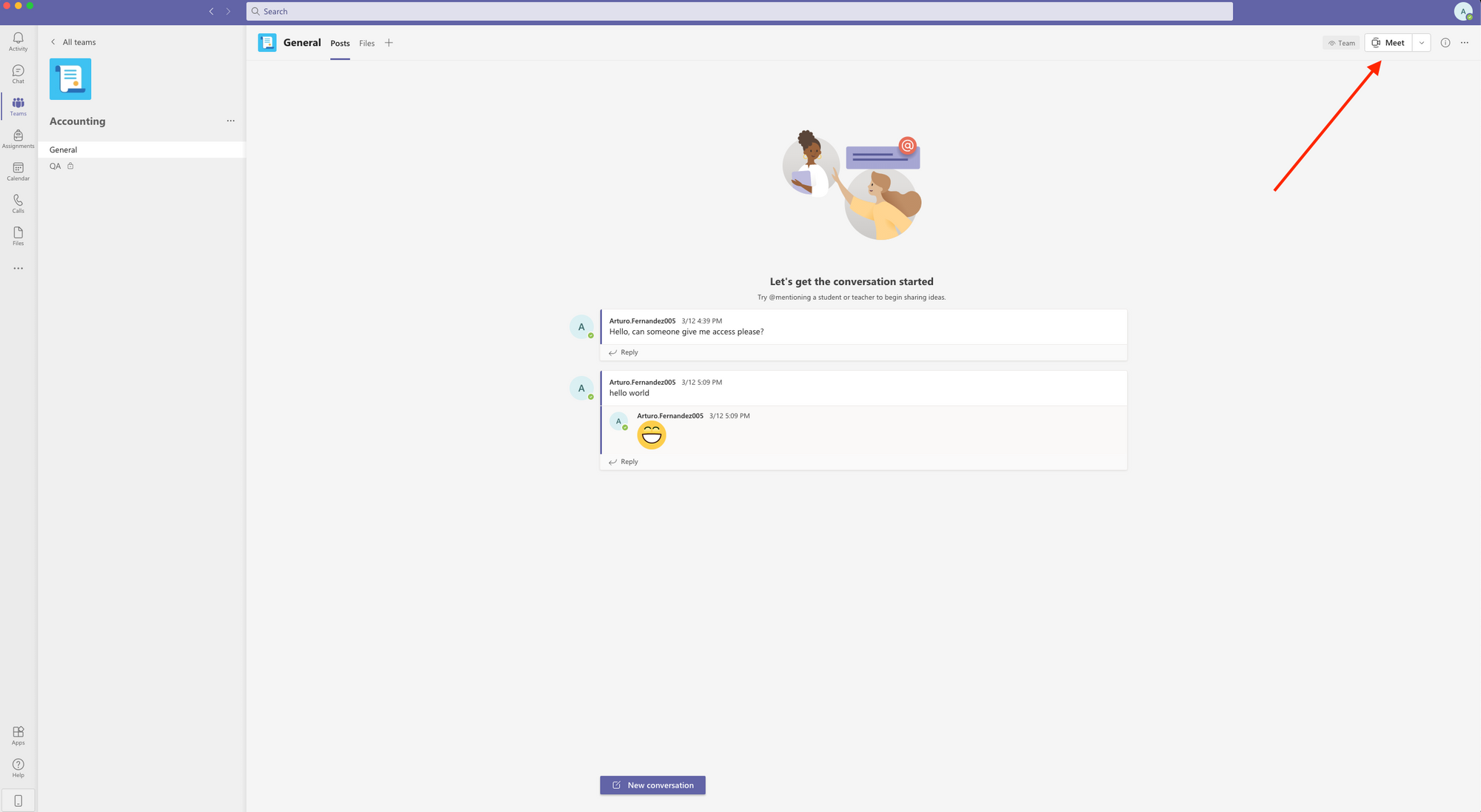
Step 2: If you want, you can add a subject to the video call. Then click the “Meet now” button to start.

Step 3: In the video call screen that appears, you can use the toolbar to turn your camera and microphone on/off, as well as share your screen with everyone who joins the call.

B) For mobile
Step 1: Open the Microsoft Teams mobile app and go to the chat you want to start a video call with.
Step 2: In the selected chat, tap “Video call” to start video calling. Participants can answer from either of their desktop or mobiles.
Now that you know how to set up video calls, you can easily hold online meetings and discussions with your team members!
C) Using Outlook for Windows
The Teams Meeting add-in is automatically installed for users who have Microsoft Teams and either Office 2013, Office 2016, or Office 2019 installed on their Windows PC. Users will see the Teams Meeting add-in on the Outlook Calendar ribbon.
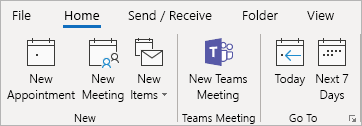
C) Teams Meeting add-in in Outlook for Mac
The Teams Meeting button in Outlook for Mac will appear in the Outlook for Mac ribbon if Outlook is running production build 16.24.414.0 and later and is activated with a Microsoft 365 or Office 365 client subscription.
The meeting coordinates (the Teams join link and dial-in numbers) will be added to the meeting invite after the user clicks Send.
With love and respect,
Arturo 👨🏻💻


