If you want to use a whiteboard on your meeting or annotations, there are a couple of steps to pay attention to. In this video, I want to break down how to use Whiteboards in zoom as well as how to use Annotations in zoom.
If you want to use a whiteboard on your meeting or annotations, there are a couple of steps to pay attention to. In this video, I want to break down how to use Whiteboards in zoom as well as how to use Annotations in zoom. The combination of both can scale your presentations tremendously. This video is optimized for 2020-2021, and the same whiteboard sharing features in zoom you'll see now will carry over to 2021. In this video, I will assume you are sharing your screen or whiteboard so other participants can see it. I will also show you how you can enable annotations for meetings for your accounts, groups and users and for which platform they are available.
Want to watch how to - videos about tech? Checkout the channel: https://www.youtube.com/channel/UCnWfclL0_0n_Orh0jCbjheA/?sub_confirmation=1
Hi everyone, I'm Arturo. I'm going to teach you today how participants in a meeting can write on a shared whiteboard and even include annotations!
Prerequisites
- Annotation enabled
- Zoom Client for your devices
- Joined or started a meeting with screen sharing
How to enable annotations on Zoom
To enable annotation for all users in the account:
- Sign in to the Zoom web portal
- In the navigation panel, click Account Management, then Account Settings.
- Click the Meeting tab
- Under Meeting (Basic), verify that Annotation is enabled.
- If the setting is disabled, click the toggle to enable it. If a verification dialog displays, click Turn Onto verify the change.
How to enable annotation for a group of users
- Sign in to the Zoom web portal.
- In the navigation panel, click User Management then Group Management.
- Click the applicable group name from the list, then click the Settings tab.
- Click the Meeting tab.
- Under Meeting (Basic), verify that Annotation is enabled.
- If the setting is disabled, click the toggle to enable it. If a verification dialog displays, click Turn Onto verify the change.
Note: If the option is grayed out, it has been locked at the account level, and needs to be changed at that level.
How can I enable annotation for my own use
- Sign in to the Zoom web portal.
- In the navigation panel, click Settings.
- Click the Meeting tab.
- Under Meeting (Basic), verify that Annotation is enabled.
- If the setting is disabled, click the toggle to enable it. If a verification dialog displays, click Turn Onto verify the change.
Note: If the option is grayed out, it has been locked at either the group or account level. You need to contact your Zoom admin.
How can I use annotations on a shared screen (not a whiteboard)
Meeting participants can annotate on a shared screen as a viewer, that way they can add relevant feedback to what you are saying. To do this:
- Click the Share Screen button located in your meeting tool bar.
- Click Annotate
If you are the one viewing the screen and not the host, you can access the annotations by clicking View Options then Annotate at the top.
You will see these annotation tools:

Let me explain what some of those important annotations do:
- Mouse: Deactivates annotation tools and switch to your mouse pointer. If you see it in blue, it means the annotation tools are deactivated.
- Select (only available if you started the shared screen or whiteboard): That allows you to Select, move, or resize your annotations. To select several annotations at once, click and drag your mouse to display a selection area.
- Stamp: Insert predefined icons like a check mark or star.
- Spotlight / Arrow: Turn your cursor into a spotlight or arrow.
Spotlight (only available if you started the shared screen or whiteboard): Displays your mouse pointer to all participants when your mouse is within the area being shared. Use this to point out parts of the screen to other participants.
Arrow: Displays a small arrow instead of your mouse pointer. Click to insert an arrow that displays your name. Each subsequent click will remove the previous arrow placed. You can use this feature to point out your annotations to other participants.
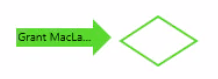
- Save: Save shared screen / whiteboard and annotations as a PNG or PDF. The files are saved to the local recording location.
Annotation settings
If you started the shared screen or whiteboard, click More in the screen share controls for these annotation settings:
- Allow/Disable participants annotation: Allow or prevent the participants from annotating on your shared screen.
- Show/Hide Names of Annotators: Show or hide the participants' name when they are annotating. If you set it to show, the participant's name will briefly display beside their annotation.
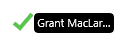
Annotation shortcuts
Windows:
- Undo: Ctrl + Z
- Redo: Ctrl + Y
- Mouse mode: Right-click anywhere
Mac:
- Undo: Command + Z
- Redo: Command + Shift + Z
- Mouse mode: Right-click anywhere
Linux:
- Mouse mode: Right-click anywhere
How can I open the Whiteboard in Zoom
If you are the one presenting the whiteboard feature will allow you to share a whiteboard that you and other participants (if allowed) can annotate on. You can open it by sharing your screen:
- Click the Share Screen button located in your meeting tool bar.
- Click Whiteboard.
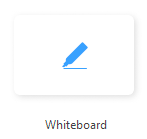
3. Click Share.
4. The annotation tools will appear automatically, but you can press the Whiteboard option in the meeting controls to show and hide them.
5. You can also create multiple whiteboard pages by using the page controls in the bottom-right corner of the whiteboard and switch between pages.

Note: Only the participant or host that started sharing the whiteboard has access to create and switch pages.
6. When you are done, click Stop Share.

How can I have multiple whiteboards in a meeting
If you have simultaneous screen sharing on, multiple participants will be able to share a whiteboard at once. However, to see two whiteboards at once, or your own whiteboard and another participant's, you will need to have dual monitors enabled.


